windows11手机怎么投屏到电脑 Win11如何实现手机投屏到电脑
随着科技的不断发展,人们对于设备之间的互联互通需求也越来越强烈,特别是在工作和娱乐方面,而如何实现手机投屏到电脑成为了一个备受关注的话题。对于使用Windows 11操作系统的用户来说,投屏功能也变得更加简单和便捷。通过一些简单的设置和操作,用户可以将手机上的内容投射到电脑屏幕上,实现更大屏幕的展示和操作。这不仅提升了工作效率,还为用户带来更加舒适和便利的体验。所以掌握如何在Windows 11上实现手机投屏到电脑,将会让用户在日常使用中受益匪浅。
Win11如何实现手机投屏到电脑
操作方法:
1.任务栏上右键点【设置】。
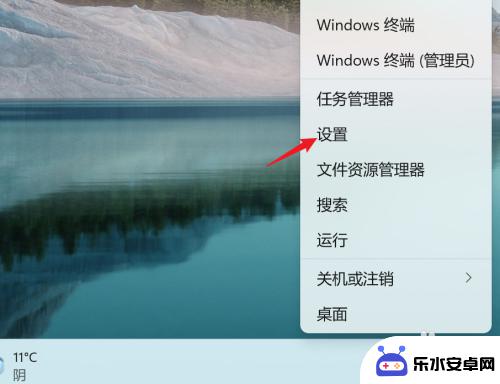
2.点【系统】-【投影到此电脑】。
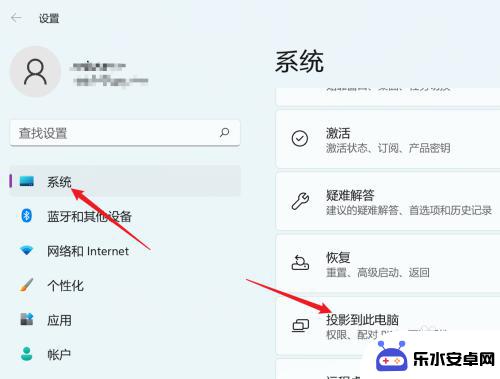
3.点【可选功能】。
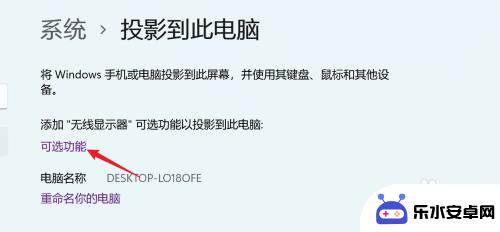
4.搜索【无线显示器】。
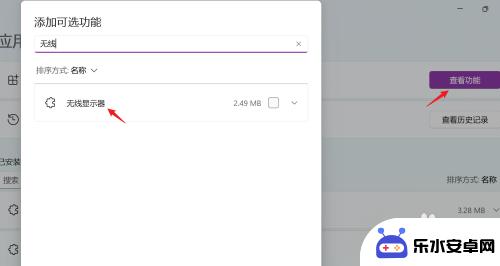
5.安装【无线显示器】,等待安装完成。就可以使用手机投屏功能,将手机投屏到电脑上了。
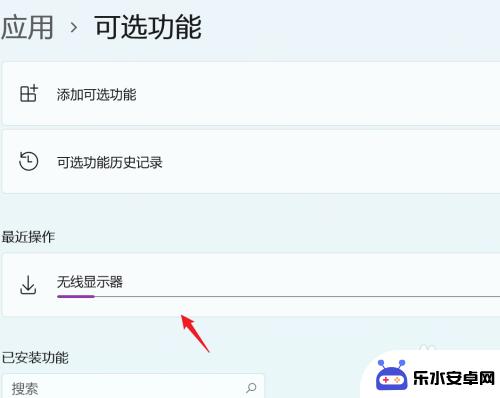
以上就是Windows 11手机投屏到电脑的全部内容,如果需要的话,您可以按照以上步骤进行操作,希望对大家有所帮助。
相关教程
-
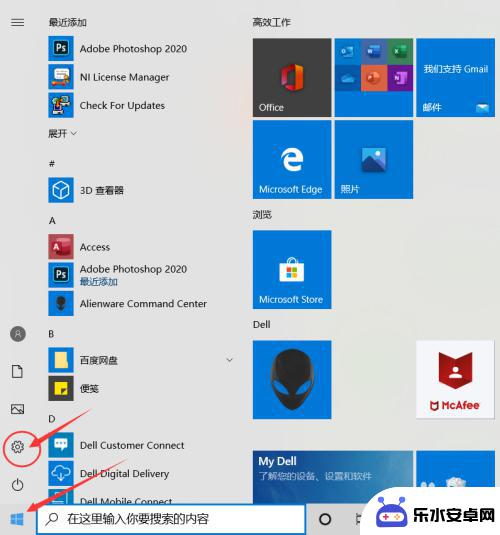 手机怎样投屏笔记本电脑上 如何用数据线将手机投屏到笔记本电脑
手机怎样投屏笔记本电脑上 如何用数据线将手机投屏到笔记本电脑手机已经成为人们生活中不可或缺的一部分,而在某些情况下,将手机的内容投射到笔记本电脑上可能会更加方便实用,如何通过数据线实现手机投屏到笔记本电脑呢?通过简单的连接,我们可以将手...
2023-12-08 15:42
-
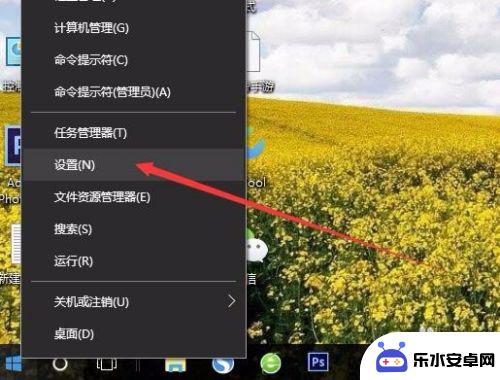 手机如何投屏到w10电脑? 手机如何无线投射到电脑屏幕
手机如何投屏到w10电脑? 手机如何无线投射到电脑屏幕随着移动设备的普及和功能的不断强大,越来越多的人希望能够将手机上的内容投射到电脑屏幕上进行展示或分享,而在Windows 10操作系统中,无线投屏成为了一种方便快捷的方式。通过...
2024-01-30 15:24
-
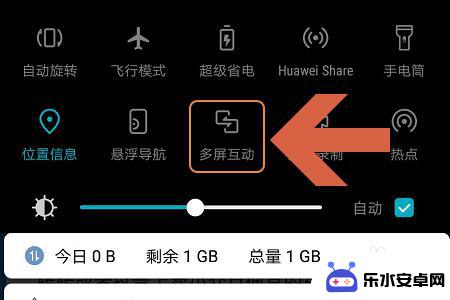 华为手机如何给手机投屏 华为手机如何连接投屏到电脑
华为手机如何给手机投屏 华为手机如何连接投屏到电脑华为手机不仅在手机拍照技术领域取得了巨大的成功,同时也在手机投屏功能上有着出色的表现,用户可以通过简单的操作,将华为手机上的内容投射到电脑屏幕上,实现更加便捷的工作和娱乐体验。...
2024-06-06 11:39
-
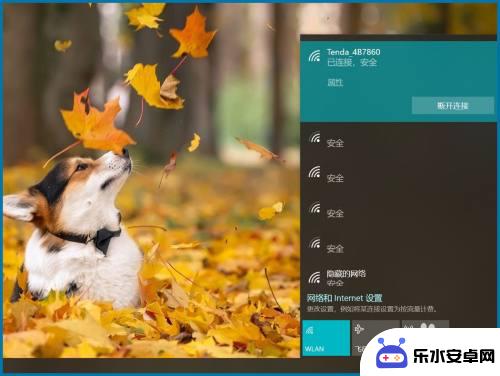 小米手机怎样投屏到电脑上 小米手机如何通过无线网络投屏到电脑
小米手机怎样投屏到电脑上 小米手机如何通过无线网络投屏到电脑小米手机作为一款备受欢迎的智能手机品牌,提供了丰富的功能和便利的用户体验,其中投屏功能成为许多小米手机用户喜爱的特性之一。通过无线网络将小米手机的画面投射到电脑上,不仅可以扩...
2024-01-01 09:21
-
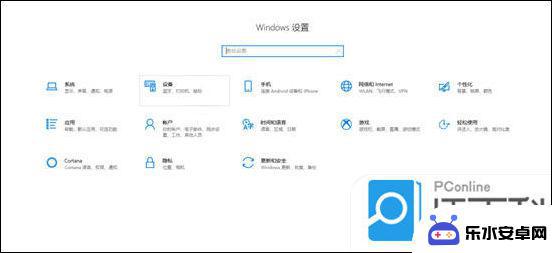 手机文件怎么投屏到电脑 如何将手机投屏到电脑
手机文件怎么投屏到电脑 如何将手机投屏到电脑手机已经成为了我们生活中不可或缺的一部分,我们用它来拍照、上网、聊天、玩游戏等等,有时候我们可能想要在更大的屏幕上观看手机上的内容,比如想要将手机上的文件投屏到电脑上。怎样才能...
2024-01-12 08:39
-
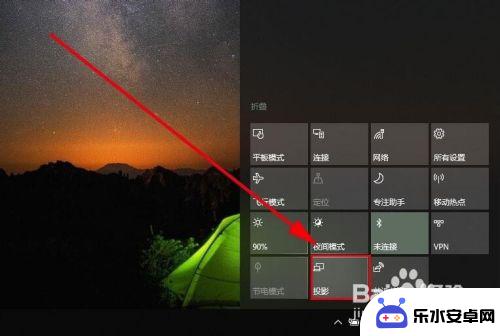 手机上的投影是怎么弄的 如何用数据线将手机屏幕投到电脑上
手机上的投影是怎么弄的 如何用数据线将手机屏幕投到电脑上手机的功能越来越强大,其中手机投影功能也成为了一种新的趋势,通过使用数据线,我们可以将手机屏幕上的内容投射到电脑上,实现了手机和电脑的互联互通。这种便捷的操作方式不仅提高了工作...
2024-06-11 13:29
-
 手机互动怎么投屏 苹果X投影电脑教程及注意事项
手机互动怎么投屏 苹果X投影电脑教程及注意事项在现代社会中手机已经成为人们生活中不可或缺的一部分,手机的功能越来越强大,除了通讯和娱乐之外,还能够实现投屏功能。投屏是指将手机上的内容通过无线连接投影到电脑屏幕上,使用户可以...
2024-04-01 08:27
-
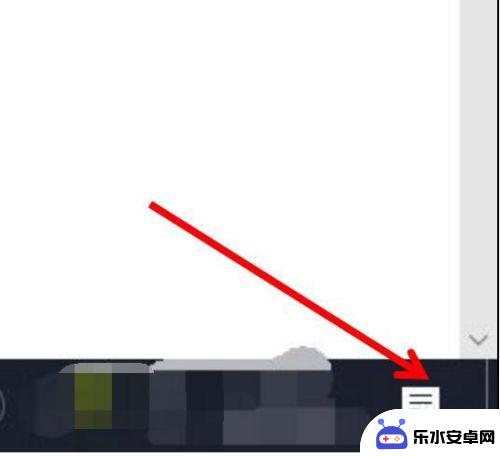 手机的视频如何投到电脑上 电脑上如何实现手机视频投屏功能
手机的视频如何投到电脑上 电脑上如何实现手机视频投屏功能手机已经成为人们日常生活中必不可少的工具之一,我们使用手机拍摄了许多珍贵的瞬间,其中包括了许多精彩的视频。有时候我们可能希望将手机上的视频投射到电脑上进行更好的观看或编辑。如何...
2024-02-27 08:24
-
 投影仪安卓手机怎么连接 三星安卓手机如何通过HDMI连接投影仪
投影仪安卓手机怎么连接 三星安卓手机如何通过HDMI连接投影仪投影仪是一种非常实用的设备,可以将手机或电脑屏幕上的内容投射到大屏幕上,方便大家共同观看,而安卓手机已经成为人们生活中必不可少的一部分,那么如何将安卓手机与投影仪连接起来呢?尤...
2023-12-15 17:38
-
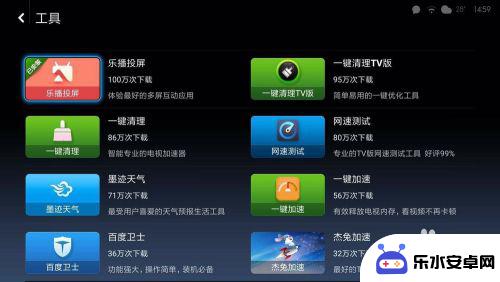 小米盒子如何投屏手机上 小米盒子和小米电视如何实现无线投屏功能
小米盒子如何投屏手机上 小米盒子和小米电视如何实现无线投屏功能随着科技的进步,人们对于视听体验的要求也越来越高,小米盒子作为一款智能电视盒子,不仅可以让我们随时随地观看高清影视剧,还可以通过无线投屏功能实现手机屏幕投射到电视或者盒子上。小...
2024-02-10 09:43
热门教程
MORE+热门软件
MORE+-
 悠悠猜谜官方版
悠悠猜谜官方版
31.43MB
-
 风铃鸟免费去水印软件手机版本
风铃鸟免费去水印软件手机版本
36.80MB
-
 二级注册建筑师题库最新版
二级注册建筑师题库最新版
10.98MB
-
 执行官法律咨询官网版app
执行官法律咨询官网版app
71MB
-
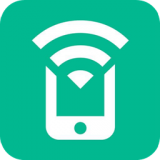 智能WiFi万能大师app
智能WiFi万能大师app
11.21MB
-
 吉吉美食2024最新版
吉吉美食2024最新版
6.98MB
-
 安仁发布安卓app
安仁发布安卓app
50MB
-
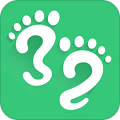 32号旅游最新版本
32号旅游最新版本
97.05MB
-
 小学英语辅导软件安卓手机版免费
小学英语辅导软件安卓手机版免费
32MB
-
 鱼侠助手代练平台app官方
鱼侠助手代练平台app官方
61.10M